
お待たせしました!前回『知ったらもう疎かには出来ない!ツイッター『固定されたツイート』が超絶大事な理由①』の続きです。
スマホから見た際の画像の見切れモンダイを解消!↓↓↓
▶苦労の末、発見!『固定されたツイート用画像』スマホで見切れない“サイズ黄金比”はコレだァーー!も併せてご覧くださいっ!
スポンサードサーチ
目次
使うのはまさかのアレ?!『固定されたツイート』画像の作り方公開!
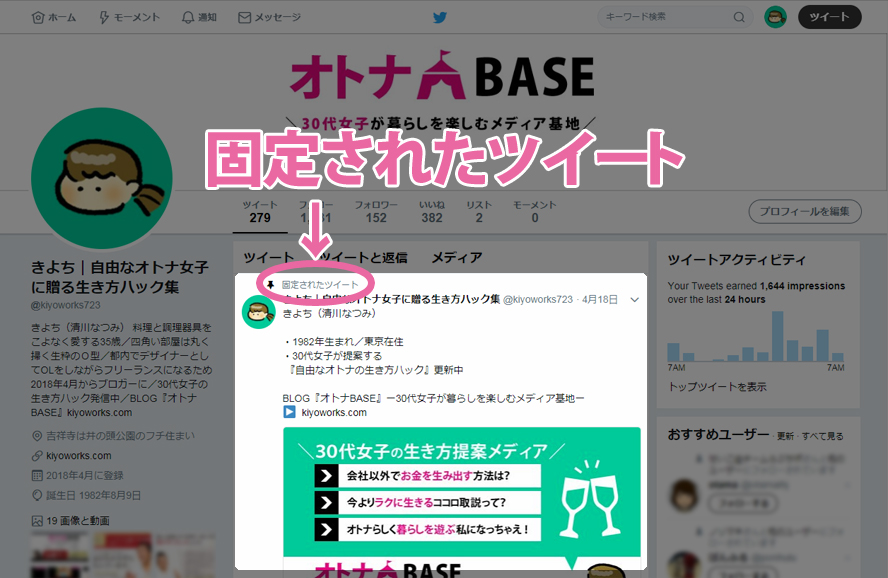
おさらい記事 ▶ 固定されたツイートって何??という方、まずコチラをご覧くださいー!
早速ですがここでは、無料で素敵な画像編集ソフトで溢れたこの時代に、『あえてのあのソフト』でサクッと画像を作ってしまうという、びっくりハックをご提案します^^。
はじめに:まずは『エクセル』を起動しよう!
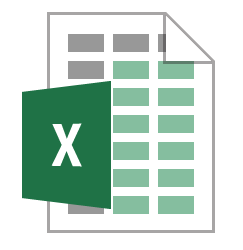
皆様、きよち初のオンライン講座へようこそ~~~~!では早速手順をご説明します、まずは使用ソフトである、エクセルを立ち上げていただいて…
…えっ?何ですって??
ええ、そうです、office先生の世紀の大傑作『エクセル』、あのエクセルですが?
大丈夫、聞き違ってないですし、わたしも血迷ってない(←)です。笑
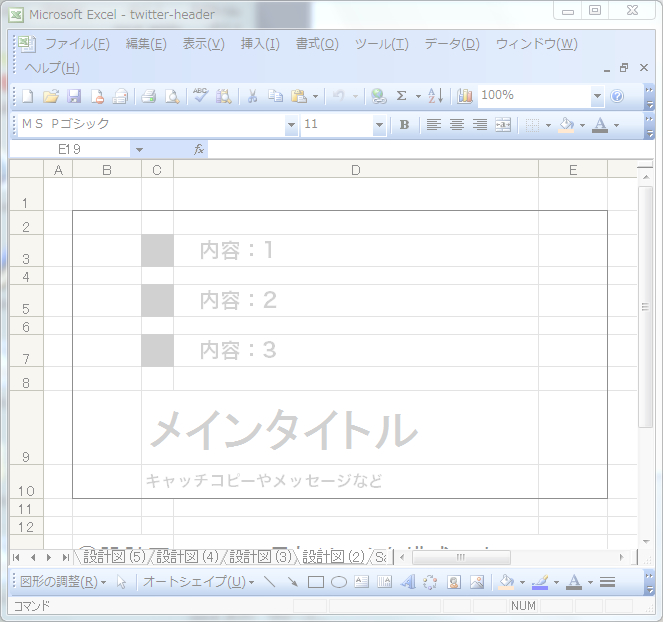
安心してください、これから説明します手順どおり進めば、上のエクセル感2,000%丸だし状態から、まさかの展開で『固定用画像』が作れます!笑

手順1:おおよその『設計図』を描こう!
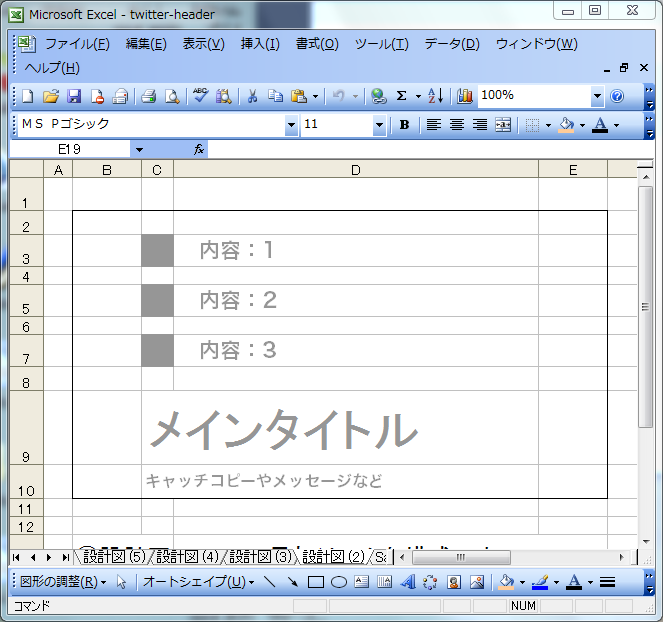
まずは、全体のデザインや配置を決めます。設計図なしで、いきなり“まっさら”な状態から走り始めると、その後の作業でつっかえたり、迷走してしまいがち。
だので今回は、きよちオリジナルの『エクセル』テンプレシートを作りました。(※あ、テンプレは記事巻末で改めてご紹介しますねー!)
画像のとおり、以下の内容を当てはめていきます。
- 内容①~③:ブログやtwitterで発信する内容 TOP3
- メインタイトル:ブログタイトル等 一番メインとなる部分
- サブタイトル:メイン下にキャッチコピーなど挿入すると伝わりやすさアップ
…と、その前に、まずは全体のテーマカラーを決めてしましょう♪↓↓↓
手順2:『テーマカラー』を決めて、『塗りつぶし』機能で色を塗ろう!
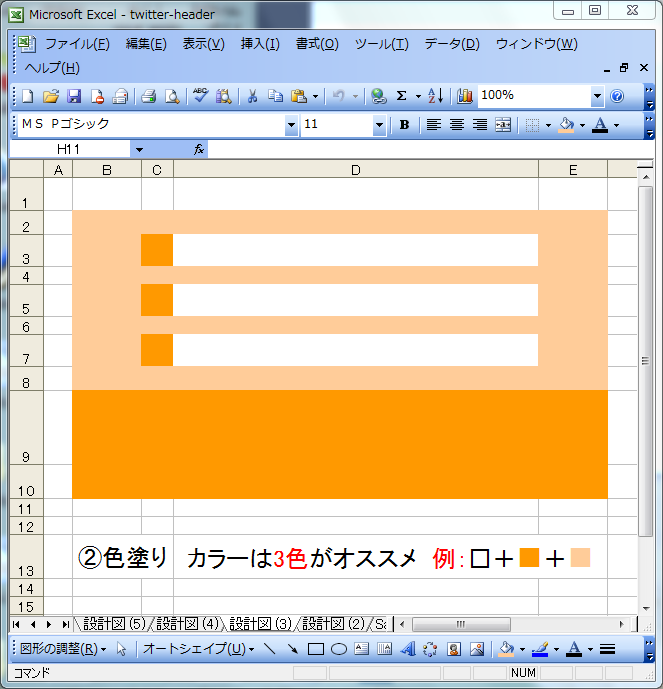
参照 ▶ エクセルでセルを塗りつぶしす方法はコチラ(※ページ後半)
まずは、色から固めていきます~。上の画像にもありますとおり、最初は3色が失敗せず安全です^^。ちなみに色のチョイスですが、こちらの一覧&色ごとの解説が参考になるのでオススメ ↓↓↓

今回のサンプル画像は、“明るい性格のママブロガーさんが、ツイッターで固定する画像を作るとしたら”というウラ設定を設けました(※はーい、ママブロガーの皆さん、注目です!笑)
色ひとつで見え方、魅せ方はガラッと変わります。明るい性格のママさんのイメージを『よりをかきたてやすい色』としてオレンジ(陽気・喜び。向上心・高揚感・自由奔放・自立・健康・社交的)をチョイスしました。

たとえば、“横のつながりや共感”を大切にしたいママさんなら【緑】
“元気でエネルギッシュな印象”を出したいママさんなら【赤】なんて感じで、
『魅せたい自分』により近い印象の色を選ぶのがコツだよ!
メインカラーが決まったら、次はいよいよ文字入れです↓↓↓
手順3:発信している内容や、メインタイトル、コピーを入力しよう!

文字についても、最初はメインカラーに近い色選びが吉。まとまりが出て見やすくなります。
- 内容①:あと3㎏痩せる!冷蔵庫ハック
- 内容②:ママがもっと輝く大人コーデ術
- 内容③:ベスト収納ランキング集100
- メインタイトル:Mama’s Life (ブログタイトル設定)
- サブタイトル:世界中の頑張るママに贈る 応援ツイート発信中

ちなみに、内容①~③はきよち自身が普通にガチで読みたい内容をセットしたよ!笑
誰か実際に書いて欲スィ…そこの奥様、是非!w
いよいよ次で最終段階~~!((早)) 装飾をほどこして、イッキに“こなれ感”を演出しますー!↓↓↓
手順4:このひと手間で差がつくよ!イラストやアイコンで装飾しよう!

じゃん!さっきまで色と文字だけで構成されていたデザインに、イラスト(読者さんが自己投影しやすいよう、ママイラストをチョイス)を挿入しました。

イラストがひとつ入るだけでグーンと“こなれ感”が出るのはもちろん、個性や魅力が一気に出るよ。
メインカラー同様、とっても大切だネ!
以下でご紹介しているイラスト素材サイトさんは、無料なのにとんでもない数のイラスト素材がありますので、ぜひお気に入りの一枚を見つけてみてください^^↓↓↓
手順5:スクショを撮る→ペイントで『画像部分のみ』切り抜こう!

いよいよ仕上げ!エクセルの作業ページのスクリーンショットを撮って、ペイントで切り抜きます。
- 画面のスクリーンショットは、キーボードの[Print Screen]キーを押すだけ
- 画像ファイルとして保存するには「ペイント」を起動し、貼り付け作業が必要
- 作業中ウィンドウの場合は、[Alt]キーを押しながら[Print Screen]キーを押す

Windowsのスクリーンショットは、キーボードの[Print Screen]キーを押すだけで簡単に撮ることができます(「Prnt Scrn」や「Prt Sc」など、略されている場合もあります)。
(※中略)Windows アクセサリのペイントを起動します。
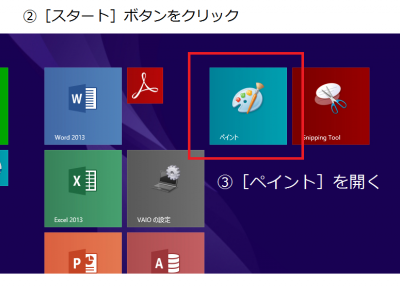
まず、[スタート]ボタン→[ペイント]の順にクリックして、ペイントを起動します
(Windowsのグレードによっては[スタート]ボタン→[すべてのプログラム]→[アクセサリ]→[ペイント])。
ペイントが起動したら[Ctrl]キーを押しながら[V]を押すと、クリップボードに保管されているイメージがキャンバスに貼り付けられます。
参照 ▶ Windowsのスクリーンショットの撮り方より
こちらがペイントに貼り付けした図です↓↓↓

そこから、ペイント左上の『選択』ボタンをクリックし ↓↓↓
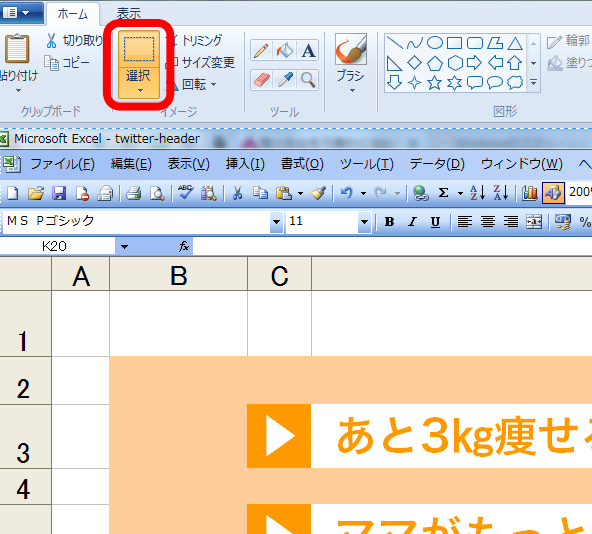
画像の外枠に沿って、四角く選択。これで切り抜く範囲を決定します↓↓↓

↑見えづらいですが、青色点線部分が選択範囲ですー!
さらに、『選択』の右隣『トリミング』をクリックすると、
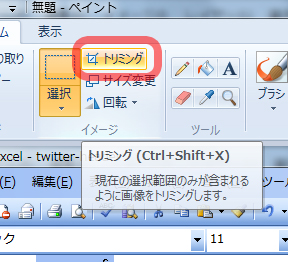
↓↓↓

…お疲れ様ですー!画像部分のみ切り抜くことが出来ました!
さあこれを保存して、早速ツイートしましょう↓↓↓
世界中の頑張るママに贈る 応援ツイート発信中!
▶ あと3㎏痩せる!冷蔵庫ハック
▶ ママがもっと輝く大人コーデ術
▶ ベスト収納ランキングBLOG:『Mama’s Life』
▶URL:○○○○○○○○○○ pic.twitter.com/60np1WUl22— きよち|自由なオトナ女子に贈る生き方ハック集 (@kiyoworks723) 2018年4月26日
これを、ツイッターのプロフィールに固定します。↓↓↓
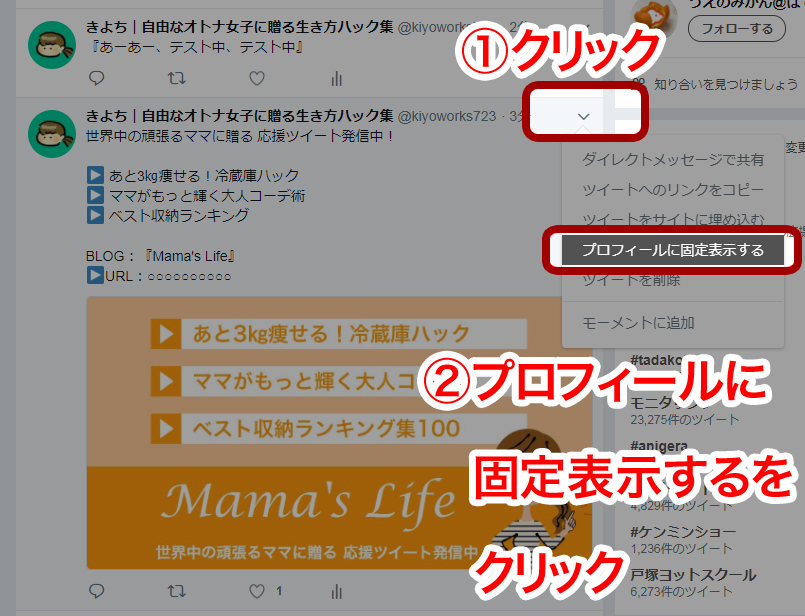
『固定する』をクリック。すると…↓↓↓
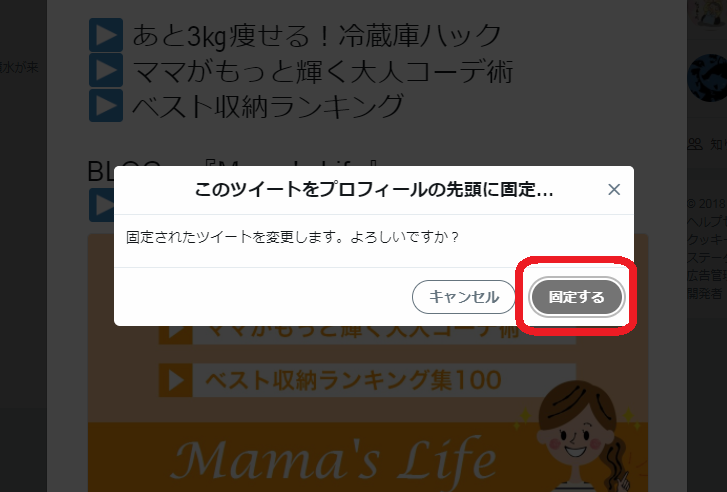
じゃじゃーーーーーん!↓↓↓

おめでとうございます!とうとう、画像がプロフィールに固定されましたーーーー!
おまけ:『劇的ビフォーアフター』開始~完成を見比べると…↓↓↓



…ね!エクセルでもちゃ~~んと、できちゃいました!笑
いかがでしょうか??今回はあえてのエクセルで作る『固定されたツイート』用画像の作り方をお届けしましたー!
今回のエクセルのテンプレデータをコチラにご用意しましたので、気になった方は是非ダウンロードして見てみてください。そして出来れば、ぜひチャレンジしてみてくださーい!
まとめ:『メンズ版デザイン』も、実はありますヽ(´◇`)ノ

実は今回用にメンズ版デザインも作ってます。
ですが、さすがに長~~~くなりましたので、次回『色使いだけで激変?!『固定されたツイート用』【男性用】バージョン公開!』に持ち越ししまっす!(メンズの皆様、スミマセンッ!!汗)
ちなみに、(一応)デザイナーなきよちが、作成ソフトとしてなんでわざわざ『エクセル』を選んだのか?その理由も次回こっそりお伝えします。
ヽ(´◇`*)ノ 割と“ちゃんとしたマジメな理由”があるんだから…
それでは次回(最終回)もお楽しみにー!きよちでしたっ!









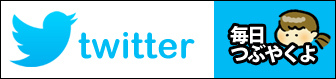



きよち(@kiyoworks723)だよ、寝不足がたたって、昨日は会社の帰り道に
歩きながら寝オチ(())しかけた、きよちだよ。